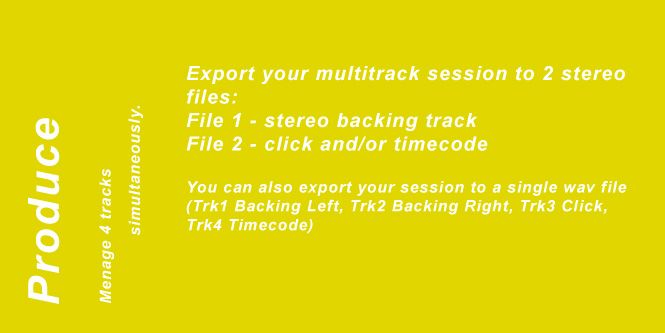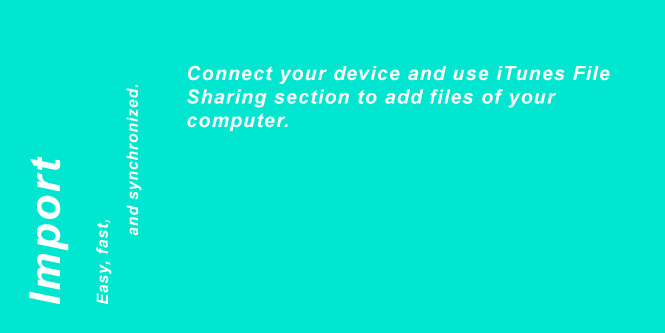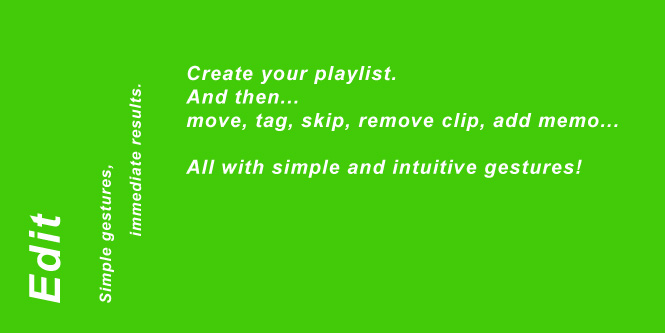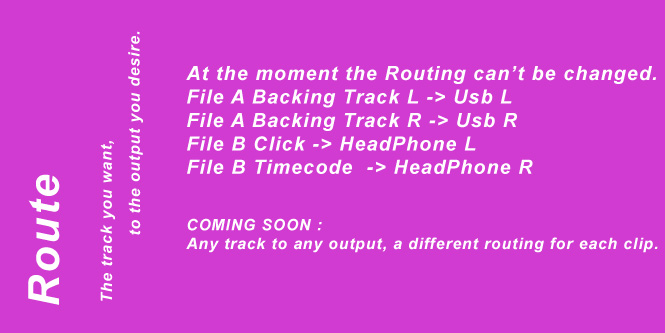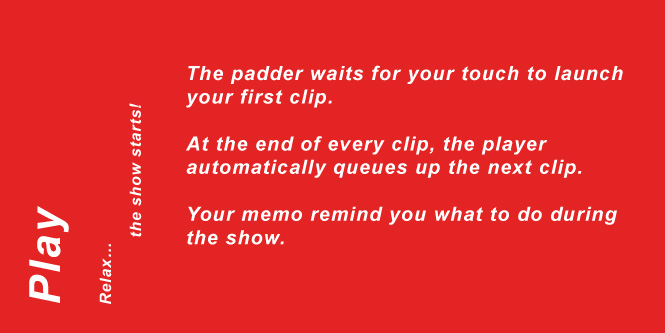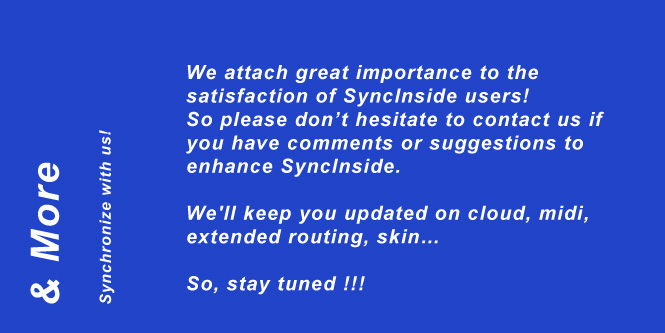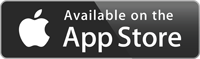
How To
Connecting the audio interface
• Start SyncInside • Plug headphones • Wait for the corresponding LED on the player to turn green • Plug audio interface • Wait for the corresponding LED on the player to turn green • Load the playlist
Exporting multitrack sessions
SyncInside plays two stereo files simultaneously. • Export your multitrack sessions in two different files: One of the two files has to contain the backing track's mixdown stereo and the other one has to include the click and/or the timecode. • Rename the two files in this way: clipname.wav (backing track file) and clipname.wav.sync (click and/or timecode file), SyncInside will automatically associate them. You can also export your multitrack session in a single four channel interleaved wav/aiff file.
Adapting old backing tracks
If you have mono backing tracks (hard pan left -> backing, hard pan right -> click), you can rename them adding the file extension ".old" (e.g. filename.wav.old). SyncInside will play the mono backing track through the USB output and the click through the headphone.
Uploading files
• Connect your iPad to your computer. • Select your iPad from the devices section of iTunes. • Click the Apps tab and scroll down to the bottom of the page. • Under the File Sharing section, you'll find a list of apps that support File Sharing. • Select SyncInside to view a list of the files associated with that app on your iPad. • Drag here the files you want to use with SyncInside.
Adding files to a playlist
Swipe on a line of the clips' list or Longtap on a line of the list and then drag and drop it on the playlist. REMEMBER: you can add a Memo to each clip to always keep in mind what to do when you get to that point of the playlist.
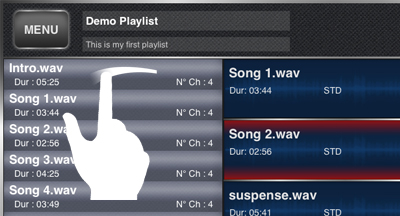
Associating a backing file to a sync file
If you renamed the sync file in this way : clipname.wav.sync, adding a clip, the association will be automatic ! You can also change the association. Select "Prefs" tab and then swipe on the filename. PLEASE NOTE! : When you rename the file, make you sure that the extension has really changed. It may happen that the file has been renamed in this way : clipname.wav.sync.wav and IT ISN'T CORRECT !!!
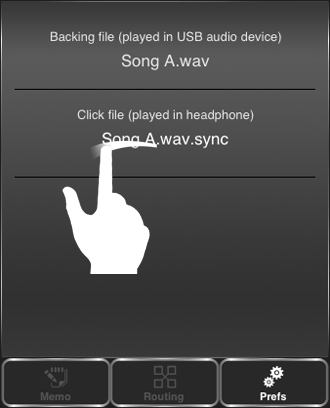
Listening to the clips
If the clip is in the playlist : Swipe on the line of the playlist. If the clip is in the clips' list : Longtap on the line, then drag and drop it on the player.
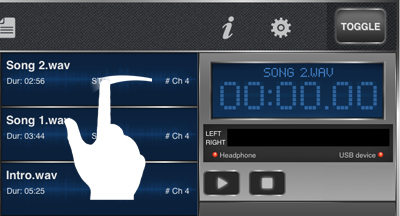
Rearranging a playlist
Longtap on the line of the playlist, then drag and drop it in the new desired position.
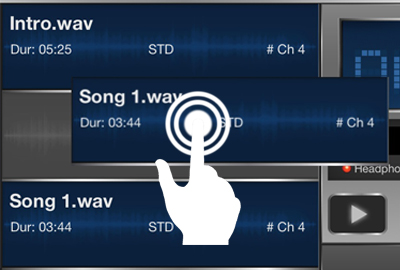
Deleting clips from the playlist
Longtap on the line of the playlist you want to delete, then drag and drop it in any area but in the playlist or in the player.
Deleting clips from the clips' list
Longtap on "MENU" and select "Swipe on row to delete clip". In this way you can remove a clip with a Swipe gesture rather than send it to the playlist or the player. PLEASE NOTE: If you swipe on a line of a playlist, you remove only that line, the file will be still available in the clips' list. If you swipe on the line of the clips' list, you remove it from iPad permanently!
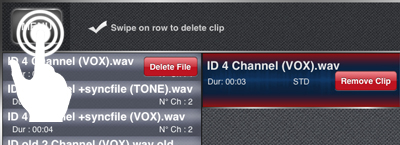
Managing files of playlists
Tap on "MENU" and select: SAVE-LOAD-NEW. When you save a playlist you can rename the file (so you can create a copy without overwriting). You can also tag your playlist: your description will be displayed in the load popup and help you with your choise. REMEMBER: It's possible to modify the title and the description only in EditMode.
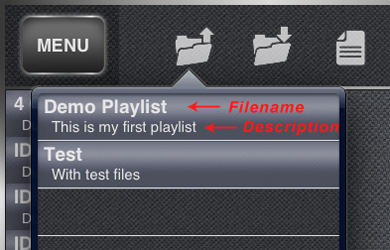
Launching a sequence
Tap on "TOGGLE" to access the PlayMode. The clip which is ready to start is the highlighted one. If you want to change clip use Longtap on clip + Drag&Drop on player, or simply swipe on the line. Tap on the "Tapper" to start playing. At the end of every clip, the player automatically queues up the next clip and waits for your tap.

Modify a sequence
Pan-up or down with two finger on the Player: the new clip will be uploaded in the player and highlighted on playlist. Pan-up or down with two finger on the Next Clip area: the new clip will be queued up and marked in playlist. REMEMBER: these operation do not change the playlist and will not de saved.
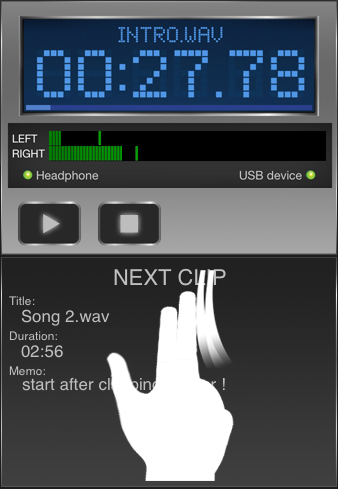
Visualizing the elapsed time
The tap on the display toggles between elapsed and remaining time.
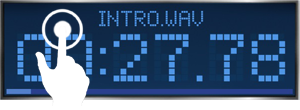
Setting a "Fast Load Playlist"
Tap on "Fast Load Playlist" to choose a playlist. Long tapping on the same button in playmode, the selected playlist will be immediately loaded.
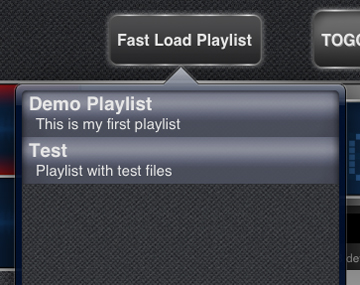
Modifying track's Routing
COMING SOON !!! In this version the Routing can't be changed USB DEVICE LEFT : BACKING FILE LEFT USB DEVICE RIGHT : BACKING FILE RIGHT HEADPHONE LEFT : SYNC FILE CLICK HEADPHONE RIGHT : SYNC FILE TIMECODE If the file is renamed with the extension ".old", the L track will be played on USB ports and the R one will be played through the headphone.